Звонок по России бесплатно
Звонок по России бесплатно
Для оказания услуги «Канал cвязи с АСВД ТО» у пользователя Личного кабинета должна быть в наличии усиленная квалифицированная электронная подпись (ЭП), выданная Удостоверяющим центром (УЦ), заключившим соглашение с Системой ведомственных удостоверяющих центров таможенных органов (СВУЦ ТО) (ссылка). ЭП должна быть выдана Заказчику услуги (конкретный профиль Заказчика).
Проверить свою ЭП на возможность использования для целей электронного декларирования, а также заказать при необходимости новую, можно в разделе «Услуги» → «Онлайн декларирование» → «Электронная подпись для ФТС» (ссылка).
Сертификат такой подписи должен быть установлен в личное хранилище пользователя на рабочем компьютере декларанта.
Если у Вас еще нет аккаунта на сайте ООО «Компания «ЭксКонт», то Вам необходимо получить учетную запись для доступа к личному кабинету и всем услугам и возможностям, предлагаемым нашей компанией в электронном виде. Если аккаунт уже существует, то переходите к пункту 2.
Для регистрации необходимо нажать на кнопку «Личный кабинет», расположенную в верхнем правом углу сайта и выбрать пункт «Зарегистрироваться».


После этого заполнить все поля формы (логин, email, пароль, ФИО и мобильный телефон) и отправить форму. Для подтверждения регистрации на указанный Вами email придет письмо, в котором достаточно перейти по указанной ссылке. Вверху окна браузера будет сообщение об успешном подтверждении Вашей регистрации. Далее необходимо авторизоваться на сайте.
Нажмите на кнопку «Личный кабинет», расположенную в верхнем правом углу сайта.

Введите логин и пароль, нажмите кнопку «Войти». В случае успешного входа, Вы попадете в раздел «Профиль пользователя» личного кабинета, откуда можете осуществлять дальнейшую навигацию по Личному кабинету и сайту.
В случае, если логин и/или пароль оказались неверными, Вы получите сообщение об ошибке, которое будет расположено вверху окна браузера. В таком случае Вам необходимо повторить процедуру авторизации изменив логин и/или пароль или восстановить пароль к личному кабинету (см. п. 3).
Для восстановления пароля необходимо нажать на кнопку «Личный кабинет», расположенную в верхнем правом углу и выбрать «Восстановить пароль».


В открывшейся форме заполнить поле «Логин» или «Email» и нажать кнопку «Выслать». После этого на Ваш email, указанный при регистрации, придет письмо со ссылкой для смены пароля. Необходимо пройти по ссылке в письме и далее указать новый пароль. После этого можно авторизоваться на сайте (см. п. 2).
Для того, чтобы перейти в раздел «Профили заказчиков», необходимо открыть меню авторизованного пользователя и выбрать пункт «Профили заказчиков». В «Профиль заказчика» заносится организация/физ.лицо, которое будет заказчиком услуг, на его реквизиты будут выписываться первичные документы и выставляться счета. Для услуг декларирования, включая канал связи с АСВД ТО, профиль заказчика должен быть оформлен на юридическое лицо или ИП.
Чтобы просмотреть существующие профили необходимо перейти в раздел «Профили заказчиков», прокрутить страницу вниз. Под заголовком «Профили заказчиков» будут в табличном виде перечислены профили Ваших заказчиков. Если профиль заказчика отсутствует, то его необходимо оформить.


Если профиль заказчика существует, переходите к пункту 4.2. «Регистрация участника ВЭД»
При оформлении профиля заказчика необходимо заполнить все текстовые поля, а также приложить электронные скан-образы документов: доверенность и паспорт. При успешном завершении операции профиль будет создан, о чем Вы получите уведомление в верхней части окна браузера. В случае появления сообщения об ошибке необходимо исправить неточности во введенных полях и повторить операцию.
Для регистрации необходимо зайти в личный кабинет, раздел «Профили заказчиков», в списке заказчиков нажать кнопку «Редактировать» у юридического лица, от которого будет осуществляться обмен:
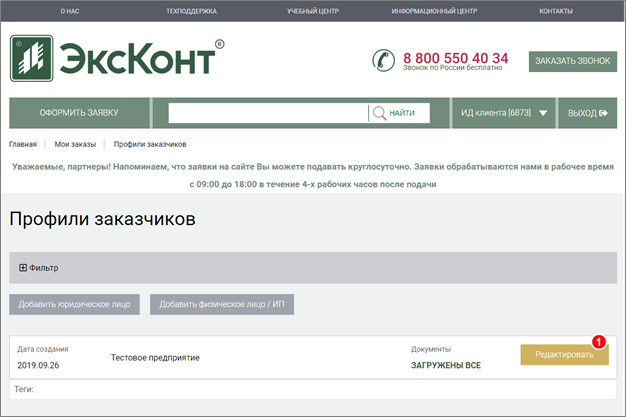
Все текстовые поля должны быть заполнены, а также загружен файл «Доверенность», если владелец личного кабинета не является руководителем организации.
В профиле юридического лица есть раздел «Регистрация участника ВЭД».
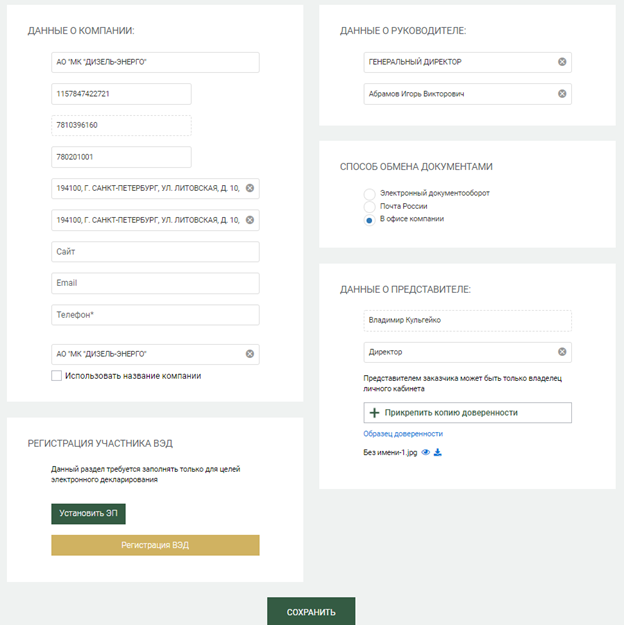
Здесь необходимо проверить электронную подпись (ЭП) на соответствие криптографическим алгоритмам СВУЦ ТО и установить ее по умолчанию. Для этого носитель с сертификатами ЭП должен быть подключен к компьютеру.
Нажмите на кнопку «Установить ЭП», после чего будет проведена проверка и установка электронной подписи. Об успешном внесении изменений будет сообщено в окне браузера.
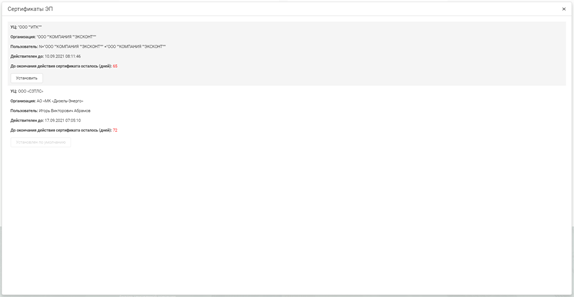
Если сертификаты ЭП не будут обнаружены, попробуйте запустить процедуру установки повторно без перезагрузки страницы (закрыть окно выбора ЭП и нажать кнопку «Установить ЭП»). При повторении ошибки, возможно, что сертификаты ЭП не установлены или установлены некорректно — ознакомьтесь с инструкцией установки сертификатов УЦ, в котором вы получили электронную подпись. Также вы можете обратиться в службу технической поддержки «ЭксКонт», позвонив по единому номеру, указанному на сайте www.excont.ru
Далее необходимо нажать кнопку «Регистрация ВЭД».
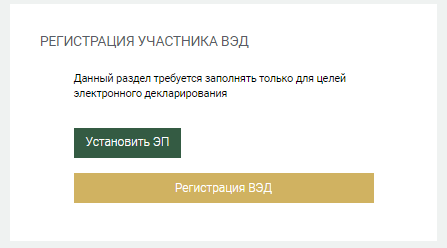
В этом случае откроется окно, в котором будет загружен черновик Заявления о присоединении к Договору ИС ЭПС . При необходимости, Вы можете закрыть окно и отредактировать данные в карточке профиля. Если все данные указаны верно, нажмите кнопку «Подписать». В результате этой операции заявление о присоединении получит регистрационный номер и будет подписано ЭП, установленной по умолчанию шагом ранее, а в ФТС будет направлен запрос на регистрацию указанной организации в качестве участника ВЭД.
Скачать заявление о присоединении к Договору ИС ЭПС можно в разделе «Мои документы» во вкладке «Финансовые».
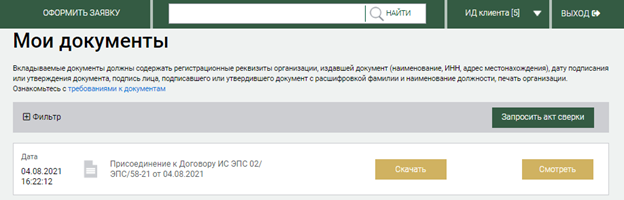
После того как от ФТС России поступит ответ о регистрации участника ВЭД, настройки программного обеспечения для профессиональных участников ВЭД будут отправлены по электронной почте, указанной при регистрации личного кабинета.
Кроме того, настройки ПО можно скачать в любой момент в личном кабинете в разделе списка профилей заказчика, при условии, что регистрация в ФТС уже выполнена.
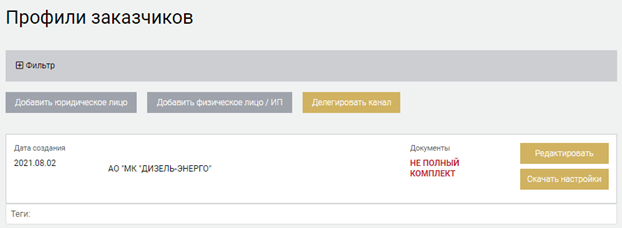
Для оформления/продления подписки на канал связи с АСВД ТО необходимо перейти в раздел «Мои заказы» и далее нажать кнопку «Подписка на канал связи с АСВД ТО».
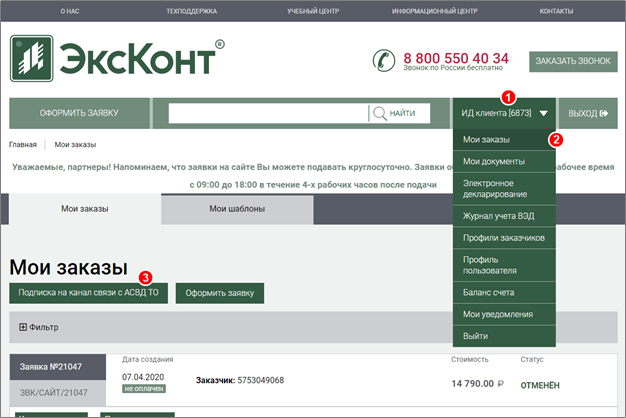
После этого в открывшемся окне выберите заказчика услуги, а также тип подписки – «Безлимитный» или «Пакетный». При выборе тарифа «Пакетный» необходимо будет ввести количество ДТ, которые Вы сможете передать в ТО. При выборе пакета «Безлимитный» предоставляется доступ к каналу связи с АСВД ТО сроком на 1 месяц.
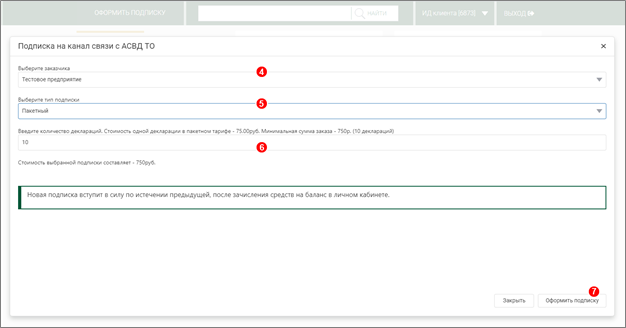
После этого будет сформирован счет на оплату и выгружен в Ваш личный кабинет в раздел «Мои документы» в категории «Финансовые». О появлении документов Вы будете извещены посредством уведомление на электронную почту. Тариф начинает действовать с момента зачисления денежных средств на личный счет заказчика в личном кабинете на сайте.
По окончании лимита подписки любые исходящие сообщения будут заблокированы, Вы сможете получать только входящие сообщения от АСВД ТО. При попытке отправить любое сообщение сверх лимита Вы получите сообщение об ошибке с типом CMN.00001 в информационную систему (ИС) декларанта, а также сообщение на электронную почту. Данное сообщение будет содержать подробное описание ошибки.
При приближении к порогу отключения Вы получите сообщение на электронную почту с предложением продлить подписку.
Для продления подписки на канал повторите действия, описанные в п. 5 «Подписка/продление подписки на канал связи с АСВД ТО».
Каждый декларант имеет свои настройки канала. Передача любых сообщений по процедуре декларирования с идентификатором декларанта отличным от указанного в настройках, полученных при регистрации участника ВЭД, невозможна. Для тех случаев, когда таможенному представителю удобней работать по одному договору оказания услуг и осуществлять процедуру электронного декларирования для своих заказчиков с указанием настроек канала предназначенных для таможенного представителя, необходимо делегировать канал разрешенным декларантам. Другими словами — делегирование канала связи — это открытие доступа к подписке на канал связи разных заказчиков (компаний) в рамках одного личного кабинета
Перед делегированием канала декларант, которому делегируется канал, должен заключить с ООО «Компания «ЭксКонт» договор на подключение к каналу связи с АСВД ТО и получить идентификатор декларанта.
Примечание: для того, чтобы делегировать канал, представитель заказчика должен иметь полномочия на подписание договора или заказа, подтвержденные доверенностью или иным документом.
Для делегирования канала необходимо перейти в раздел «Профили заказчиков» и нажать кнопку «Делегировать канал».
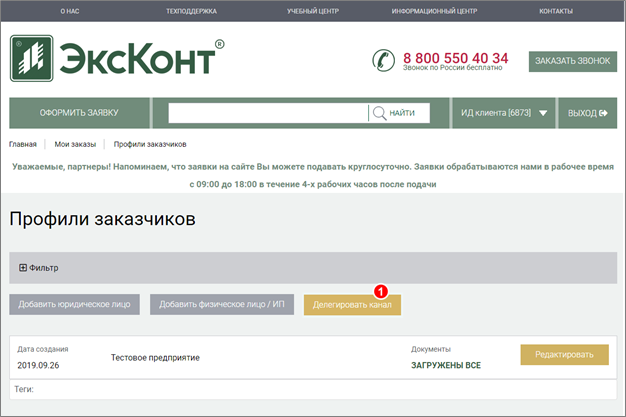
В открывшемся окне необходимо выбрать декларанта, чьи настройки канала будут делегированы другим декларантам, и выбрать разрешенных декларантов из списка ниже.
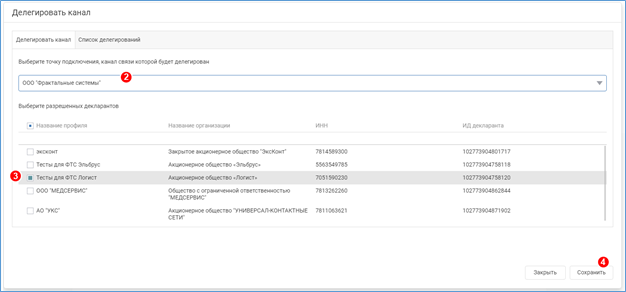
После выбора декларантов и нажатия кнопки «Сохранить» Ваше согласие будет автоматически подписано ЭП, установленной по умолчанию и отправлено нам. Вы также можете скачать подписанный контейнер, содержащий документ-согласие, либо pdf версию документа.
Выберите последовательно «Окно» - «Монитор ЭД» - «Сервис» - «Настройки» - «Пользователи и профили»
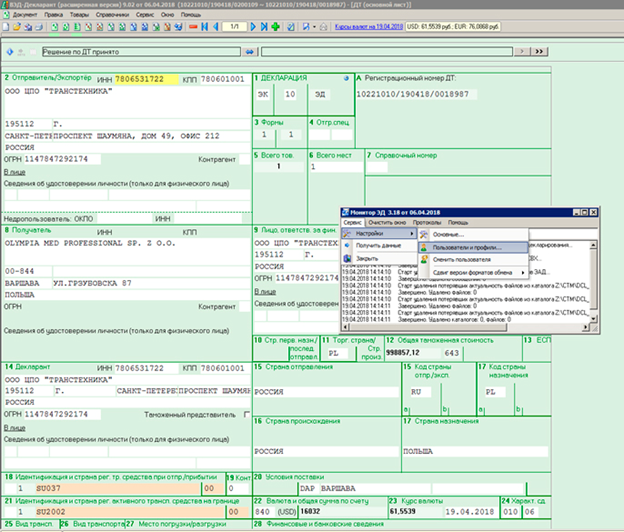
Далее выберите профиль для внесения изменений или создайте новый и введите полученные данные:
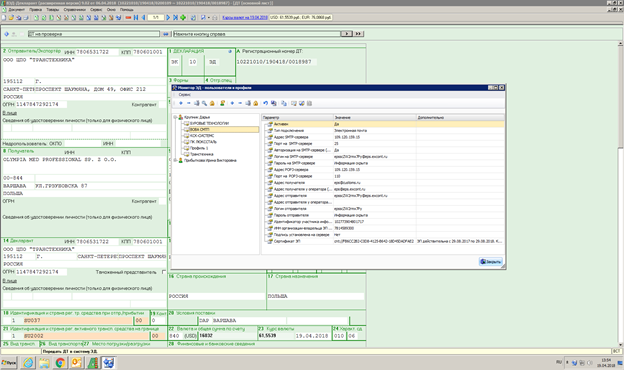
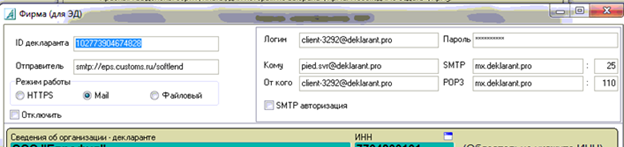
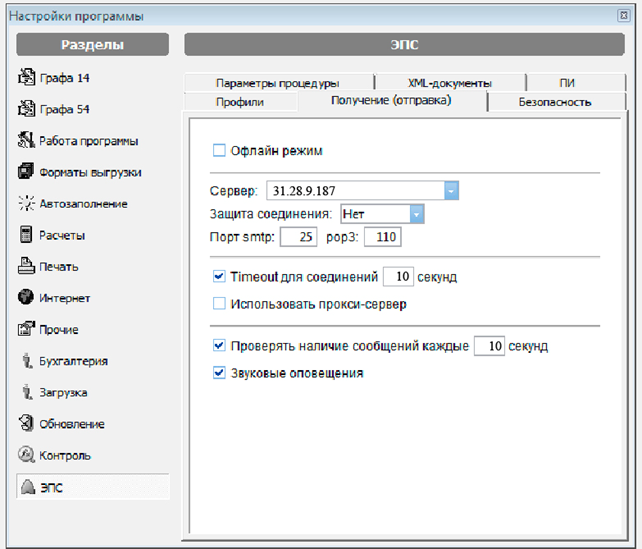
Верхнее меню - «настройки программы» — «ЭПС» — «Получение (отправка)».
Для работы по почтовым протоколам — галочка «Офлайн режим» должна быть выключена.
Сервер: указываем адрес сервера информационного оператора
Выбираем «Защиту соединения»: Нет или TLS/SSL или STARTTLS
Вводим порты smtp и pop3 (Если защита соединения выбрано «нет», то стандартными портами являются 25 / 110 (как на картинке), если TLS/SSL -то 465 / 995)
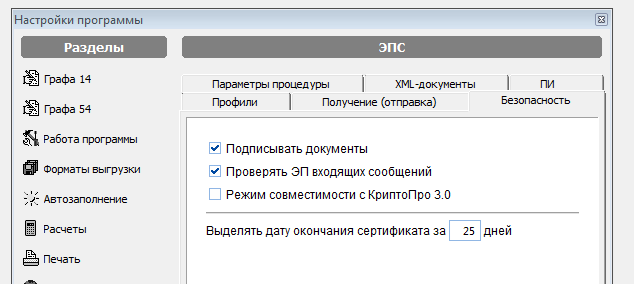
На вкладке безопасность — убедиться, что стоят галочки «Подписывать документы» и «Проверять ЭП входящих сообщений»
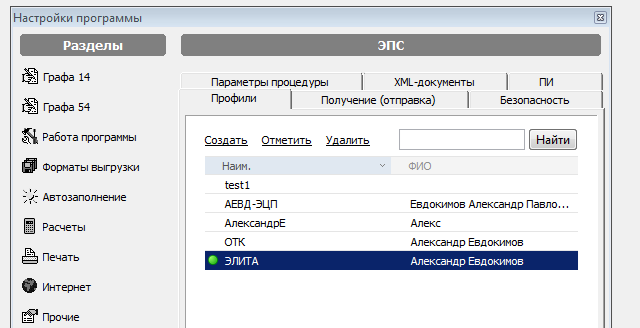
На вкладке «Профили» - создаем профиль с помощью кнопки «Создать».
Далее, заходим в редактирование профиля (двойной клик).
На вкладке сертификат ЭП заполняем составителя документов и выбираем сертификат ЭП с помощью кнопки «Выбрать сертификат ЭП».
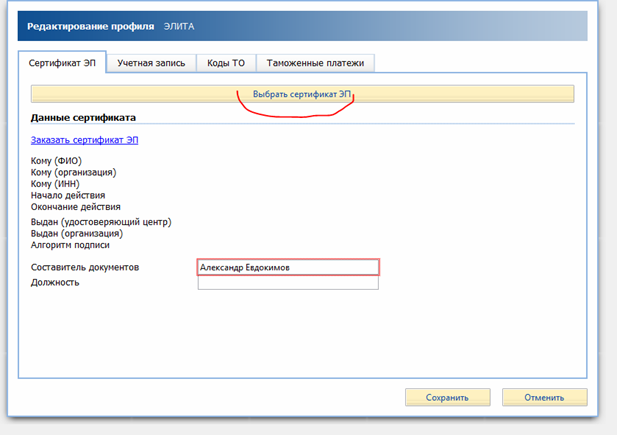
Примечание: значения, указанные курсивом в угловых скобках, должны быть заменены на актуальные.
В случае возникновения проблем с редактированием настроек, пожалуйста, обратитесь в нашу службу технической поддержки или позвоните по единому номеру телефона 8 800 550-40-34.
Наш сайт использует куки (cookie), чтобы сделать его более удобным и эффективным. В некоторых случаях, они необходимы, чтобы сделать работу сайта должным образом.
Заходя на этот сайт, вы соглашаетесь с использованием файлов cookie.